 ☰
🔍
☰
🔍
22 avril 2009
To create an input method (IME) for entering text into text fields
and other Views, you need to extend the InputMethodService.
class. This class provides much of the basic implementation for an input
method, in terms of managing the state and visibility of the input method and
communicating with the currently visible activity.
A good starting point would be the SoftKeyboard sample code provided as part of the SDK. You can modify the sample code to start building your own input method.
An input method is packaged like any other application or service. In the
AndroidManifest.xml file, you declare the input method as a
service, with the appropriate intent filter and any associated meta data:
<manifest xmlns:android="http://schemas.android.com/apk/res/android"
package="com.example.fastinput">
<application android:label="@string/app_label">
<!-- Declares the input method service -->
<service android:name="FastInputIME"
android:label="@string/fast_input_label"
android:permission="android.permission.BIND_INPUT_METHOD">
<intent-filter>
<action android:name="android.view.InputMethod" />
</intent-filter>
<meta-data android:name="android.view.im" android:resource="@xml/method" />
</service>
<!-- Optional activities. A good idea to have some user settings. -->
<activity android:name="FastInputIMESettings" android:label="@string/fast_input_settings">
<intent-filter>
<action android:name="android.intent.action.MAIN"/>
</intent-filter>
</activity>
</application>
</manifest>
If your input method allows the user to tweak some settings, you should provide a settings activity that can be launched from the Settings application. This is optional and you may choose to provide all user settings directly in your IME's UI.
The typical life-cycle of an InputMethodService looks like
this:
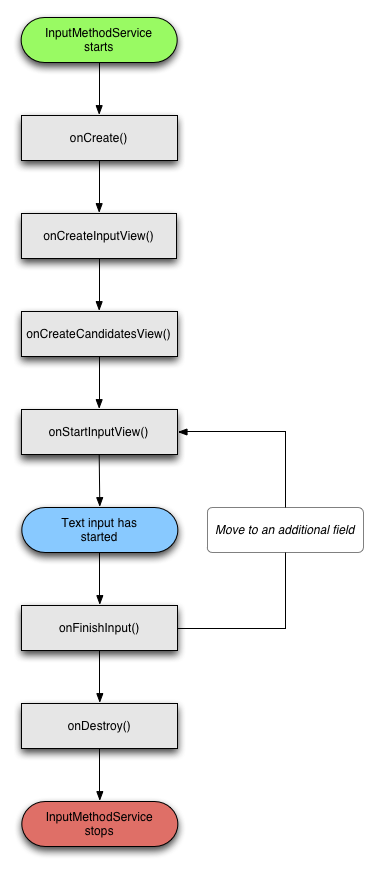
There are two main visual elements for an input method—the input view and the candidates view. You don't have to follow this style though, if one of them is not relevant to your input method experience.
This is where the user can input text either in the form of keypresses,
handwriting or other gestures. When the input method is displayed for the first
time, InputMethodService.onCreateInputView() will be called. Create
and return the view hierarchy that you would like to display in the input method
window.
This is where potential word corrections or completions are presented to the
user for selection. Again, this may or may not be relevant to your input method
and you can return null from calls to
InputMethodService.onCreateCandidatesView(), which is the default
behavior.
An application's text fields can have different input types specified on them, such as free form text, numeric, URL, email address and search. When you implement a new input method, you need to be aware of the different input types. Input methods are not automatically switched for different input types and so you need to support all types in your IME. However, the IME is not responsible for validating the input sent to the application. That's the responsibility of the application.
For example, the LatinIME provided with the Android platform provides different layouts for text and phone number entry:


InputMethodService.onStartInputView() is called with an
EditorInfo object that contains details about the input type and other
attributes of the application's text field.
(EditorInfo.inputType
& EditorInfo.TYPE_CLASS_MASK) can be one of many different values,
including:
TYPE_CLASS_NUMBERTYPE_CLASS_DATETIMETYPE_CLASS_PHONETYPE_CLASS_TEXTSee android.text.InputType for more details.
EditorInfo.inputType can contain other masked bits that
indicate the class variation and other flags. For example,
TYPE_TEXT_VARIATION_PASSWORD or TYPE_TEXT_VARIATION_URI
or TYPE_TEXT_FLAG_AUTO_COMPLETE.
Pay specific attention when sending text to password fields. Make sure that the password is not visible within your UI — neither in the input view or the candidates view. Also, do not save the password anywhere without explicitly informing the user.
The UI needs to be able to scale between landscape and portrait orientations. In non-fullscreen IME mode, leave sufficient space for the application to show the text field and any associated context. Preferably, no more than half the screen should be occupied by the IME. In fullscreen IME mode this is not an issue.
There are two ways to send text to the application. You can either send individual key events or you can edit the text around the cursor in the application's text field.
To send a key event, you can simply construct KeyEvent objects and call
InputConnection.sendKeyEvent(). Here are some examples:
InputConnection ic = getCurrentInputConnection();
long eventTime = SystemClock.uptimeMillis();
ic.sendKeyEvent(new KeyEvent(eventTime, eventTime,
KeyEvent.ACTION_DOWN, keyEventCode, 0, 0, 0, 0,
KeyEvent.FLAG_SOFT_KEYBOARD|KeyEvent.FLAG_KEEP_TOUCH_MODE));
ic.sendKeyEvent(new KeyEvent(SystemClock.uptimeMillis(), eventTime,
KeyEvent.ACTION_UP, keyEventCode, 0, 0, 0, 0,
KeyEvent.FLAG_SOFT_KEYBOARD|KeyEvent.FLAG_KEEP_TOUCH_MODE));
Or use the convenience method:
InputMethodService.sendDownUpKeyEvents(keyEventCode);
Note: It is recommended to use the above method for certain fields such as phone number fields because of filters that may be applied to the text after each key press. Return key and delete key should also be sent as raw key events for certain input types, as applications may be watching for specific key events in order to perform an action.
When editing text in a text field, some of the more useful methods on
android.view.inputmethod.InputConnection are:
getTextBeforeCursor()getTextAfterCursor()deleteSurroundingText()commitText()For example, let's say the text "Fell" is to the left of the cursor and you want to replace it with "Hello!":
InputConnection ic = getCurrentInputConnection();
ic.deleteSurroundingText(4, 0);
ic.commitText("Hello", 1);
ic.commitText("!", 1);
If your input method does some kind of text prediction or requires multiple steps to compose a word or glyph, you can show the progress in the text field until the user commits the word and then you can replace the partial composition with the completed text. The text that is being composed will be highlighted in the text field in some fashion, such as an underline.
InputConnection ic = getCurrentInputConnection();
ic.setComposingText("Composi", 1);
...
ic.setComposingText("Composin", 1);
...
ic.commitText("Composing ", 1);
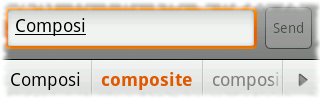
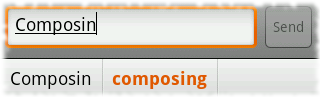
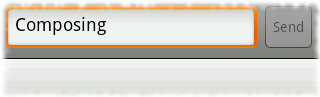
Even though the input method window doesn't have explicit focus, it receives
hard key events first and can choose to consume them or forward them along to
the application. For instance, you may want to consume the directional keys to
navigate within your UI for candidate selection during composition. Or you may
want to trap the back key to dismiss any popups originating from the input
method window. To intercept hard keys, override
InputMethodService.onKeyDown() and
InputMethodService.onKeyUp(). Remember to call
super.onKey* if you don't want to consume a certain key
yourself.